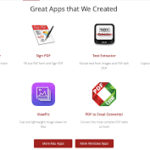In today’s fast-paced digital world, video content is an essential part of our everyday lives. Whether you’re watching tutorials, movies, or social media clips, having videos optimized for your device is crucial for a seamless viewing experience. However, not all videos are created equal, and compatibility issues can arise when trying to play them on different devices. That’s where video conversion comes in.
In this ultimate guide, we’ll walk you through everything you need to know about converting videos for any device. From understanding video formats to using the best tools and tips, this comprehensive guide will ensure you never encounter compatibility issues again.
What Is Video Conversion?
Video conversion is the process of changing a video file from one format to another to ensure it plays smoothly on a specific device or platform. For example, a video file in the MKV format may not work on an iPhone, but converting it to an MP4 format will make it compatible.
Why Is Video Conversion Necessary?
Different devices and platforms support different video formats and codecs. Here are some reasons why you might need to convert videos:
- Device Compatibility: Certain devices, such as older smartphones, TVs, or gaming consoles, may not support all video formats.
- Optimized File Sizes: Reducing the file size of a video without compromising its quality is often necessary for sharing or storing on devices with limited storage.
- Platform Requirements: Social media platforms like Instagram, TikTok, and YouTube have specific video requirements. Converting videos ensures they meet the platform’s guidelines.
- Improved Playback: Sometimes, videos may stutter or lag if they are in a format that your device struggles to decode efficiently.
Understanding Video Formats and Codecs
Before diving into the tools and techniques, it’s important to understand video formats and codecs.
What Is a Video Format?
A video format refers to the container file that holds video, audio, subtitles, and other metadata. Common formats include:
- MP4: Universally compatible and highly efficient for most devices.
- AVI: High-quality but with large file sizes; often used on PCs.
- MKV: Ideal for videos with multiple audio tracks or subtitles, commonly used for movies.
- MOV: Developed by Apple, primarily for Mac and iOS devices.
- WMV: A Windows-specific format with good compression.
What Is a Codec?
A codec is a technology used to compress and decompress video files. Popular codecs include:
- H.264: A widely used codec for MP4 files, known for balancing quality and file size.
- H.265 (HEVC): A more advanced version of H.264, offering better compression.
- VP9: Commonly used for web videos and YouTube.
- AV1: A newer codec gaining traction for its superior compression and quality.
Understanding the combination of formats and codecs ensures you choose the right settings during conversion.
Top Tools for Video Conversion
Converting videos requires specialized software or online tools. Here’s a list of some of the best options available:
Desktop Software
- HandBrake
- Features: Free and open-source, supports various formats and codecs, advanced customization options.
- Best For: Advanced users who need precise control over settings.
- Wondershare UniConverter
- Features: Intuitive interface, batch conversion, supports 1,000+ formats, and includes editing tools.
- Best For: Beginners and professionals seeking an all-in-one solution.
- Freemake Video Converter
- Features: User-friendly, supports major formats, basic editing tools, and preset options for devices.
- Best For: Simple, quick conversions.
- FFmpeg
- Features: Command-line based, highly versatile, supports almost all formats.
- Best For: Tech-savvy users comfortable with coding.
Online Tools
- CloudConvert
- Features: Web-based, supports 200+ formats, no software installation required.
- Best For: Quick conversions without installing software.
- Convertio
- Features: Drag-and-drop interface, supports cloud storage integration.
- Best For: Light users with smaller files.
- Online-Convert
- Features: Predefined settings for specific devices, browser-based.
- Best For: Converting videos for specific platforms like Android or iOS.
How to Convert Videos for Any Device: Step-by-Step Guide
Follow these simple steps to convert your videos successfully:
Step 1: Determine Your Needs
Identify the device or platform where you want to play the video. Research its supported formats and resolutions.
Step 2: Choose the Right Tool
Pick a video converter based on your needs and technical expertise. For example, use HandBrake for advanced customization or Convertio for quick online conversions.
Step 3: Import the Video File
Open your chosen tool and import the video file you wish to convert. Most tools support drag-and-drop functionality.
Step 4: Select Output Format
Choose the output format and codec compatible with your device. For universal compatibility, MP4 with H.264 codec is a safe choice.
Step 5: Adjust Settings
Customize settings such as resolution, bitrate, and frame rate. Adjust these based on your device’s capabilities:
- Resolution: Use 1080p for HD or 720p for smaller devices.
- Bitrate: Lower bitrates reduce file size but may affect quality.
- Frame Rate: Stick to the original frame rate unless the target device requires a specific one.
Step 6: Start Conversion
Click the “Convert” button and let the tool process the file. Depending on the file size and your computer’s performance, this may take a few minutes.
Step 7: Transfer and Test
Once the conversion is complete, transfer the file to your device and test it to ensure proper playback.
Tips for High-Quality Video Conversion
- Use Presets: Many tools offer presets optimized for specific devices like iPhones, Android phones, or gaming consoles.
- Balance Quality and File Size: Choose settings that offer the best quality without excessively large file sizes.
- Check for Subtitles and Audio Tracks: If your video includes subtitles or multiple audio tracks, ensure they are preserved during conversion.
- Test on Target Device: Always test the converted file on your target device to confirm compatibility.
- Keep Backups: Save the original video file in case you need to reconvert with different settings.
Common Issues and How to Solve Them
1. Video Not Playing on Device
- Cause: Incorrect format or codec.
- Solution: Convert the video to a universally supported format like MP4 with H.264 codec.
2. Poor Quality After Conversion
- Cause: Low bitrate or resolution settings.
- Solution: Increase bitrate or choose a higher resolution during conversion.
3. Audio Out of Sync
- Cause: Mismatched frame rates or incorrect audio settings.
- Solution: Use a tool like HandBrake to fix audio sync issues during conversion.
4. Large File Sizes
- Cause: High bitrate or uncompressed formats.
- Solution: Lower the bitrate or use a codec like H.265 for better compression.
Conclusion
Converting videos for any device doesn’t have to be a daunting task. With the right tools and a basic understanding of formats and codecs, you can ensure your videos are always optimized for playback. Whether you’re a casual user or a professional, following the steps and tips outlined in this guide will help you tackle any video compatibility challenge.
By investing time in mastering video conversion, you’ll enjoy smoother playback, save storage space, and ensure your content reaches its intended audience without any technical hiccups. So, start exploring video conversion tools today and elevate your viewing experience to the next level!